Disaat kita membeli laptop atau komputer baru terkadang partisi pada laptop baru tersebut terbatas. Adakalanya kita memiliki banyak dokumen berupa foto,video dan dokumen lainnya yang mana dokumen tersebut ingin kita simpan pada tempat penyimpanan tertentu sehingga kita membutuhkan ruang tertentu untuk menyimpan data tersebut.
Sama seperti yang Kami alami saat Kami memiliki komputer baru Kami hanya memiliki 2 partisi pada computer tersebut sehingga Kami mengambil kesimpulan untuk membuat partisi baru dan uniknya cara ini Kami lakukan tanpa menggunakan aplikasi maupun software.
Banyak cerita yang mengatakan bahwa jika kita membuat partisi baru maka data pada partisi yang lama yang akan kita kompresi akan hilang. Cerita tersebut hanyalah HOAX karena say membuktikannya bahwa setelah Kami membuat partisi baru di computer Kami ternyata tak satupun ada data Kami yang hilang.
Baiklah ijinkan Kami pada kesempatan ini untuk share cara membuat partisi baru tanpa menggunakan aplikasi.
Langkah-langkahnya yaitu sebagai berikut :
- Buka start menu, kemudian pada My Computer klik kanan lalu pilih Manage.
- Setelah terbuka jendela baru Computer Management, pada bagian kiri jendela pilih menu disk management, maka akan terbuka tampilan berupa list partisi yang ada.
- Pada bagian ini, silahkan pilih drive mana yang akan kita share menjadi dua. Pada gambar terlihat kalau Kami memilih E yang akan dibagi.
Pada drive tersebut klik kanan kemudian pilih Shrink Volume
- Lalu akan terbuka kotak dialog Shrink. DISINI kamu bisa menentukan berapa kapasitas baru yang akan dibuat dari hasil pembagian drive E. DISINI Kami ingin membuat partisi baru dengan kapasitas 60000 MB, silahkan sesuaikan dengan kebutuhan kalian. Setelah selasai klik Shrink.
- Setelah proses shrink selesai,maka kalian akan melihat hasil dari partisi baru dengan status Unallocated.
Dengan status yang unallocated tersebut, drive tersebut masih belum bisa digunakan.
Untuk bisa menggunakannya maka kalian harus format terlebih dahulu drive tersebut dengan cara klik kanan pada drive tersebut, kemudian pilih New Simple Volume
- Kemudian klik next
- Konfirmasikan ukuran volume yang akan ditetapkan ke volume baru, lalu klik Next.
- Kemudian Konfirmasikan huruf harddisk yang akan ditetapkan ke volume baru ( dalam hal ini Kami memilih huruf G sebagai nama hardisk baru Kami di computer ), lalu klik Next.
- Pastikan bahwa NTFS dipilih sebagai sistem berkas, lalu klik Next.
- Langkah terakhir klik finish.
- Pemformatan volume dimulai dan semua pengaturan selesai bila pemformatan selesai.
Setelah selesai,status Unallocated tadi akan hilang dan berubah menjadiprimary atau Healthy atau logical drive (sesuai dengan ketentuan yang kalian gunakan pada proses format sebelumnya).
Jika semua langkah di atas sudah kalian lakukan dengan benar maka kalian dapat melihat hasil partisi baru kalian akan muncul di windows explorer kalian seperti pada tampilan gambar di bawah ini.
Sekian informasi yang dapat Kami share melalui artikel ini,semoga artikel ini bisa bermanfaat buat kalian yang membutuhkannya.
Sumber : www.kherysuryawan.id

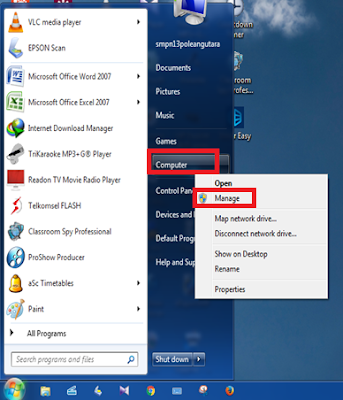











Post a Comment