Selamat berjumpa kembali di blog urlprotector.xyz
Bagi kalian yang sering bekerja dengan menggunakan Microsoft office word maka kalian harus memahami beberapa fungsi yang terdapat pada menu word yang salah satunya adalah bagaimana cara untuk membuat sebuah tulisan ataupun gambar yang dapat menempel sebagai sebuah background di dalam word yang sering di sebut dengan watermark.
Watermark adalah sebuah tulisan atau gambar atau logo yang di buat dan di simpan atau di tempelkan pada sebuah lembar dokumen sebagai penkalian atau pengenal bagi pemilik dokumen tersebut. Watermark biasanya terlihat seperti sebuah tulisan yang melayang atau seperti sebuah background yang tidak dapat berpindah seperti layaknya sebuah tulisan atau gambar yang terkunci.
Seperti yang kita ketahui bahwa saat ini banyak sekali jenis word yang dapat di gunakan dan kita pun dapat memilih word jenis apa saja yang kita inginkan sesuai dengan kesukaan atau selera kita masing-masing. Ada beberapa jenis word yang telah ada saat ini diantaranya adalah word 2007, word 2010, word 2013, word 2016 dan yang terbaru adalah word 2019.
Dari bebrapa jenis word tersebut terdapat perbedaan fitur menu yang ada di dalamnya sehingga jika kita akan menggunakannya maka kita harus dapat mempelajarinya terlebih dahulu agar kita dapat mahir dalam menggunakannya.
Meskipun sebenarnya menu yang ada di masing-masing word tersebut tidaklah terlalu jauh berbeda namun ada beberap menu yang memang kita harus ketahui dalam penggunaannya.
Pada postingan kali ini Kami tidak ingin membahas lebih jauh mengenai persoalan fitur yang ada pada menu word tersebut namun sesuai dengan judul postingan kali ini maka Kami akan memberikan sebuah tutorial mengenai bagaimana cara untuk membuat watermark dalam bentuk tulisan, ataupun gambar kedalam word baik word 2007 hingga word 2019.
Bagi kalian yang ingin mengetahui cara membuat watermark di word atau ingin memasang watermark di word, maka berikut ini tahapan-tahapannya:
Cara membuat watermark Tulisan di word 2007 dan word 2010
1. Silahkan kalian buka word 2007 atau word 2010
2. Kemudian pilih menu “Page Layout” kemudian pilih “watermark” dan pilih lagi “Custom watermark” (seperti pada gambar di bawah ini)
3. Jika kalian ingin membuat watermark dalam bentuk tulisan maka silahkan kalian klik “Text watermark” kemudian silahkan kalian ketik tulisan yang akan kalian jadikan watermark pada kolom text dan atur ukuran, warna dan bentuk tulisan sesuai dengan keinginan anda.
Jika telah selesai maka klik “OK”
4. Berikut ini contoh hasil dari watermark dalam bentuk tulisan
Cara membuat watermark Gambar/Logo di word 2007 dan word 2010
1. Apabila kalian ingin membuat watermark dalam bentuk gambar, maka silahkan kalian siapkan terlebih dahulu gambar yang nantinya akan di jadikan sebagai watermark.
Jika gambar telah siap maka lakukan langkah-langkah berikut ini:
2. Silahkan kalian buka word 2007 atau word 2010
3. Kemudian pilih menu “Page Layout” kemudian pilih “watermark” dan pilih lagi “Custom watermark” (seperti pada gambar di bawah ini)
4. Selanjutnya pilih “Picture Watermark” dan klik “select picture”
5. Kemudian pada menu “Insert Picture” silahkan kalian pilih tulisan “From a file”
6. Selanjutnya cari gambar yang sudah kalian persiapkan tadi dan jika sudah di pilih gambarnya maka silahkan klik “OK”
7. Berikut ini contoh hasil dari watermark dalam bentuk gambar
Cara membuat watermark Tulisan di word 2013, 2016 dan word 2019
1. Silahkan kalian buka word 2013, 2016 atau word 2019
2. Kemudian pilih menu “Design” kemudian pilih “watermark” dan pilih lagi “Custom watermark” (seperti pada gambar di bawah ini)
3. Jika kalian ingin membuat watermark dalam bentuk tulisan maka silahkan kalian klik “Text watermark” kemudian silahkan kalian ketik tulisan yang akan kalian jadikan watermark pada kolom text dan atur ukuran, warna dan bentuk tulisan sesuai dengan keinginan anda.
Jika telah selesai maka klik “OK”
4. Berikut ini contoh hasil dari watermark dalam bentuk tulisan
Cara membuat watermark Gambar/Logo di word 2013,2016 dan word 2019
1. Silahkan kalian buka word 2013, 2016 atau word 2019
2. Kemudian pilih menu “Design” kemudian pilih “watermark” dan pilih lagi “Custom watermark” (seperti pada gambar di bawah ini)
3. Selanjutnya pilih “Picture Watermark” dan klik “select picture”
4. Kemudian pada menu “Insert Picture” silahkan kalian pilih tulisan “From a file”
5. Selanjutnya cari gambar yang sudah kalian persiapkan tadi dan jika sudah di pilih gambarnya maka silahkan klik “OK”
6. Berikut ini contoh hasil dari watermark dalam bentuk gambar
Demikianlah cara mudah membuat watermark baik watermark dalam bentuk tulisan, maupun watermark dalam bentuk gambar atau logo di Microsoft office word 2007, word 2010, word 2013, word 2016 maupun di word 2019.
Semoga postingan yang telah Kami buat di atas dapat membantu kalian yang sedang ingin membuat watermark pada Microsoft word sehingga kalian dapat dengan mudah melakukannya dan menyesuaikan caranya dengan word yang sedang kalian gunakan saat ini.
Sumber : www.kherysuryawan.id
















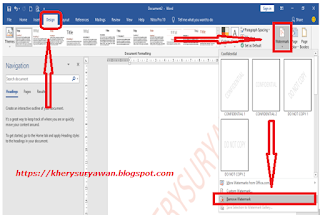




Post a Comment